CARA INSTALASI WINDOWS 10 MENGGUNAKAN VMWARE FUSION DI MAC OS
Windows 10 merupakan produk sistem operasi dari Microsoft yang cukup populer dan telah banyak digunakan oleh user baik dalam bentuk bis...
Windows 10 merupakan produk sistem operasi dari Microsoft yang cukup
populer dan telah banyak digunakan oleh user baik dalam bentuk
bisnis/perusahaan atau Individual user. Saat ini Windows 10 masih menjadi
sistem operasi last update (terbaru) dari Microsoft.
Tidak sulit untuk menginstall sistem operasi Windows10 ini,namun
bagaimana jika anda pengguna OS MAC (Macintosh) produk dari Apple, tentu ini
sangat membingungkan bukan ? bagaimana bisa Windows dapat bekerja pada OS Mac
sedangkan keduanya merupakan Software sistem operasi yang berbeda Core. Tapi
tenang dulu, Saat ini dapat dimungkinkan kok Windows10 dapat digunakan pada OS
Mac dengan menggunakan bantuan aplikasi dari VMWare Fussion.
Untuk langkah – langkahnya bisa di ikuti seperti dibawah ini :
Sebelumnya Unduh Windows 10 dalam Format ISO terlebih dahulu :
- 1). Arahkan ke halaman unduh Microsoft Windows 10 ISO dari browser web Anda. Link download sbb : https://windowstan.com/win/download-windows-10-pro-iso/
- 2). Klik pada bagian download.
 |
| Sumber gambar : windowstan.com |
- 3). Selanjutnya muncul pilihan type Windows 10 Pro yang akan anda download.
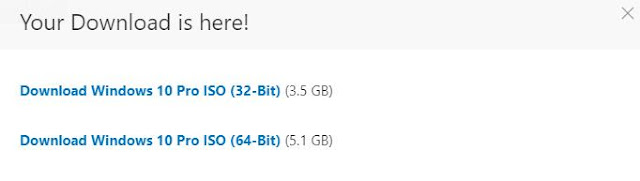 |
| Sumber gambar : windowstan.com |
Selanjutnya jangan lupa untuk menginstall aplikasi VMWare Fussion juga pada MAC OS :
Langkah pertama adalah mengunduh Fusion 11.5. Anda dapat membeli lisensi lengkap sekarang atau mengunduh uji coba 30 hari gratis untuk memulai. Pada link dibawah ini :
https://www.vmware.com/products/fusion/fusion-evaluation.html
Setelah unduhan program selesai, ikuti langkah-langkah dibawah ini untuk menginstal Fusion 11.5 dan Menerapkan Sistem Operasi Windows pada MAC OS :
- 1). Klik dua kali pada file VMwareFusion.dmg untuk membukanya bisa melalui finder atau Anda dapat mencarinya melalui Fitur Spotlight agar mudah ditemukan.
- 3). Klik Buka jika diminta untuk mengonfirmasi bahwa Anda ingin membuka aplikasi.
- 4). Klik Opsi I want to try VMWare Fusion 11.5 for 30 days. Untuk menggunakan versi trial 30 hari gratis.
- 5). Klik Continue untuk melanjutkan.
- 6). Pilih versi standar untuk menginstal Fusion 11.5.
- 7). Klik Continue untuk melanjutkan kembali.
- 8). Masukkan Kredensial Mac login ketika diminta.
- 9). Klik OK.
- 10). Seret file ISO Windows 10 yang telah kita download sebelumnya ke Jendela Metode Instalasi tersebut.
- 11). Klik Continue untuk melanjutkan proses instalasi kembali.
- 12). Centang kotak Use Easy Install . Atau jika Anda merasa ingin mengatur pengaturan instalasi secara manual, anda bisa hilangkan tanda centang pada kotak ini.
- 13). Buat Username & Password untuk masuk Logon Windows nanti.
- 14). Masukkan Product Key Windows.
- 15). Pada tahap selanjutnya anda dapat Pilih tingkat integrasi . Jika Anda ingin membagikan dokumen Mac Anda dengan Windows, Anda dapat memilih More Seamles. Namun Jika Anda lebih suka memisahkan data Windows dan Mac, maka anda dapat memilih More Isolated.
- 16). Klik Continue untuk melanjutkan instalasi.
- 17). Tunggu proses instalasinya Hingga Selesai.
- 18). Jika sudah selesai prosesnya instalasinya lalu Klik Save untuk menyimpan mesin virtual baru ini ke folder Mesin Virtual dalam Aplikasi VMWare Fusion tersebut.
- 19). Setelah Windows selesai menginstal di mesin virtual atau Aplikasi VMWare Fusion, Selanjutnya Tampilan Windows 10 akan muncul otomatis pada jendela baru.


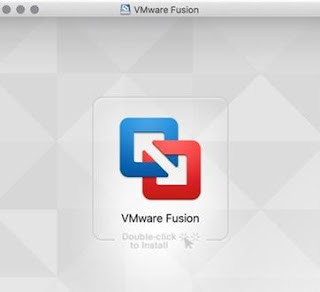



Harap memberikan komentar yang sopan , dan tidak menyematkan link aktif didalam kolom komentar.
Mari kita bangun komentar - komentar yang Konstruktif.